Desde hace un año instalar ARCH no es tan complicado como antes, pero sigue siendo mas complicado que cualquier Distro, no tengo idea se como sera la instalación de Gentoo. En este tutorial encontraras todos los pasos para instalar ARCH, desde el paticionamiento del disco duro hasta la instalacion completa de todos los programas necesarios, como también configuración completa del escritorio KDE.
En esta entrada quiero ser bastante explicativo, asi que si vienes de otra distro donde todo era muy lindo al instalar con ambiente grafico solo debes leer mis indicaciones y sabras lo que estas haciendo. Si quieres hacer una instalación rápida sin saber que hiciste, en Internet hay muchos tutoriales. En este tutorial encontraras la explicación de todo y cada uno de los pasos. Si quieres aprender de verdad sigue este tutorial. No encontraras nada sobre UEFI. Instalare 4 particiones, la boot, home, raiz y la swap.
He visto unos cuantos tutoriales de instalación de GNU-Linux ARCH y me encontré muchos repost, hay algunos que copian un tutorial y lo pegan en su blog, para hacer creer que es de su autoria. Este tutorial es diferente, realmente son tantas cosas como por ejemplo tantos escritorios que existen, que si el computador tiene UEFI, que si es un portatil o un computador… Quiero generalizar un poco y ser especifico en ciertos puntos de la instalacion. Si bien este post no es para veteranos, se supone que un veterano en GNU-Linux lo debe saber casi todo, por eso mismo quiero ser explicativo. Espero que te sirva y si tienen dudas comenten.
Que es ARCH Linux
Arch Linux es una distribución GNU/Linux independiente, de propósito general, desarrollada para x86-64. Se esfuerza en ofrecer las últimas versiones estables de la mayoría del software, siguiendo un modelo rolling-release (lanzamiento continuo). La instalación por defecto deja un sistema de base mínima, que el usuario configurará posteriormente agregando lo que necesite. Mas informacion en la wiki.
Recomendaciones:
- asegúrate de tener una conexión a internet.
- Haga un respaldo de tus archivos antes de instalar el sistema operativo.
- Si descargarte el cd de instalación hacé mucho tiempo dependiendo de su ancho de banda de internet podrá durar varias horas.
- Siga el orden de los pasos de la instalación tal cual como están
Pasos para la instalación
Antes de Instalar lea los posibles obstáculos que te encontraras al final del articulo.

- introducción el CD de instalación de ARCH GNU-Linux, booteamos y seleccionamos la opcion «Boot ARCH Linux».
- En mi caso quiero formatear el disco duro en bajo nivel, esta operación dura muchas horas y debemos conocer que particiones tenemos, es caso de que tengas dos particiones, debes eliminarlas para que haga formateo completo a una sola partición, es decir al disco completo. Para conocer las particiones de nuestro disco duro tipeamos debemos tipear el siguiente comando.
# fdisk -lfdisk; es un comandó que nos muestra una tabla de partición del disco.
El atributo -l, lo que haces es listar las particiones que existen en todos los discos duros de tu conputador. Por lo general la partición principal tiene como nombre /sda. Asi que es la que se formatea. Hay que tener mucho cuidado, cuando se tienen mas de un disco duro, yo para no tener inconvenientes, desconecto mi otro disco duro y trabajo solo con el disco que tendra el sistema operativo.Para formatear el disco, una vez que sabemos la partición principal a formatear, tipeamos el siguiente comando. Donde xxxxx es la particion a formatear.
# sudo dd if=/dev/zero of=/dev/xxxxx
Nota: debes esperar a que salga un mensaje en la terminal, que ya ha terminado, de lo contrario se
estará ejecutando silenciosamente.Este paso no es obligatorio, te lo puedes saltar.
- Cargamos el teclado en latin
# loadkeys esSi deseamos conocer todas las distribucciones de teclado disponibles.
# ls /usr/share/kbd/keymaps/i386/qwerty - Ahora vamos a particionar el disco duro. Hay muchas formas de particionar el disco, podemos usar una distribuccion cdlive que tenga gparted o tambien usar un programa que se ejecute en la terminal como cfdisk, cgdisk, sgdisk… Aqui entre gustos y colores cada quien escoge lo que quiera, tanto el software para particionar, como el tipo de particiones, yo no tengo preferencias y como siempre he usado ext4, la seguiré usando. Seguramente hay otros tipos de particiones con novedades, mejor que la ext4.Vamos a crear 4 particiones, usando el programa cfdisk, que es un programa que se ejecuta en la terminal.
Importante: Solo podremos crear 4 particiones primarias, en el caso de que vayamos a instalar otro sistema operativo debemos hacer unas pequeñas modificaciones. En el caso de instalar windows, debemos instalarlo primero y dejar el espacio para GNU-Linux, luego crear la particion boot como primaria, con el espacio que queda crear una extendida y dentro crear la particion swap, home y raiz. Las particiones que estan dentro de la particion extendida, son particiones logicas.
Partición Boot: Es una partición necesaria para el arranque, debe tener un tamaño de 500mb a 1Gb, debe ser tipo Bios boot. su ubicación es /boot.
Partición Swap: Proporciona una memoria, que se llama memoria RAM virtual, este tipo de partición no es necesaria si tu computador tiene suficiente memoria RAM en hardware. el tamaño es variable si el computador tiene 1Gb, entonces la particion debe ser de 1Gb, si el computador tiene entre 2 y 4Gb, entonces el tamaño debe ser la mitad de la RAM total, si el computador tiene mas de 4Gb, la particion debe tener un tamaño maximo de 2Gb. Si el computador tiene 2Gb de RAM fisica, se dice que no es necesario poner esta particion, de todas formas yo siempre la creo. La particion es de tipo Linux swap y su punto de montaje es swap.
Partición Raiz: Es donde se alojan todos los programas. El tamaño de esta partición es variable yo considero que 35gb esta bien para la particion, esta particion es de Linux filesystem, generalmente la uso como ext4, su punto de montaje es /.Partición Home: En esta partición se guardan todos nuestros archivos personales, las configuraciones de los programas, por tal motivo debe ser la partición mas grande, esta particion es de tipo Linux filesystem, generalmenta la uso como ext4, su punto de montaje es /home.mas info: Wiki ARCH
Por alguna razón que desconozco no pude usar otro programa para particionar el disco que no fuera cfdisk. Pero no importa, vamos a continuar la explicacion. tipeamos en la terminal el siguiente comando para comenzar a particionar
cfdisk
Seleccionamos cada particion y la borramos usando la opcion en la parte inferior que dice «delete». Una vez borradas todas las particiones podremos ver la capacidad de nuestro disco, en mi caso 149.1Gb, de los cuales voy a disponer 100Gb para la particion home, al crear la particion cfdisk por defecto la coloca de tipo Linux filesystem, para la particion swap le puse 2G, luego le di en type y la coloque en Linux swap, vamos con la particion boot que le pondre 0.5G, le puse tipo BIOS boot, asi que me ha sobrado 46.6G y eso se lo dejare a la particion Raiz. Una vez creada la tabla de particiones, procedemos a escribirlas, le damos en la opcion que dice Write, nos va a preguntar si estamos seguros, entonces escribimos «yes».
Importante: al comienzo de cada partición en la tabla verán las rutas de los dispositivos, por ejemplo /dev/sa1, /dev/sda2…. y así, les recomiendo que tomen papel y lapiz y anoten ruta de dispositivo y tipo de particion, algo como esto:Ruta de dispo.. | Nombre | Tipo de particion | Punto de montaje
———————————————————————————————————————-
/dev/sda2 ——–> Home ——-> Linux Filesystem ——-> /mnt/home
/dev/sda4 ——–> Raiz ——-> Linux Filesystem ——-> /mnt/
/dev/sda1 ———> Boot ——-> Bios boot ——-> /mnt/boot
/dev/sda3 ———-> swap ——-> Linux SwapEl orden de las particiones dependerá de la creación de cada una de ellas. Esta tabla puede ser algo mas grande y puedo poner el tamaño de las particiones, el formato de las particiones que pueden ser ext3,ext4, mrb…
Te sale un menu diferente? bueno en tal caso que te salga un menu diferente, debes colocar a la particion boot, indicarle que es tipo boot y saldra un asterisco, por otra parte todas las particiones son type Linux, menos la swap, tal cual como se muestra en la imagen. Tambien es importante mensionar que todas las particiones son primary.

Imagen no corresponde al ejmplo de particionamiento en cuanto al tamño de las particiones.
- En este paso vamos a darle el formato a cada particion y asignarle un punto de montaje. Primero salimos de cfdisk, haciendo enter en Quit. Bueno comenzamos con la particion de intercambio o swap, tipeamos el siguiente comando para darle formato y punto de montaje. En mi caso segun como yo cree las particiones tengo una ruta de dispositivos (/dev/sda1…), quiza la tuya sea diferente, por eso en el paso anterior dije que hicieramos una tabla.
mkswap /dev/sda3
swapon /dev/sda3
Para la particion home, boot y raiz, tambien la formateamos tipeando los sigueintes comandos. A la particion boot le daremos un formato tipo ext2.
mkfs.ext2 /dev/sda1mkfs.ext4 /dev/sda2mkfs.ext4 /dev/sda4 - Ahora montamos las particiones en el disco duro. Como ven yo he creado 4 particiones, no es tan usual, hay quienes solo instalan dos paticiones, entonces montan en una particion home y Raiz. Comenzamos con la particion que designe a Raiz, primero montamos la particion raiz en un directorio llamado mnt.
# mount /dev/sda4 /mnt
Todas las particiones tendran como un enlace en mnt, creamos el directorio de la particion boot
# mkdir /mnt/boot
# mkdir /mnt/home
Ahora montamos el directorio home que hemos creado en la particion que creamos para alojar dicho directorio
# mount /dev/sda2 /mnt/home
Montamos el directorio boot en la particion boot.
# mount /dev/sda1 /mnt/boot
- Probamos si tenemos internet, haciendo un ping
ping www.google.com
con la combinacion de teclas ctrl+alt + c; podras quitar los mensajes que salen en caso que efectivamente tengas internet.
No tienes Internet ?
Es posible que hayas conectado el cable de internet, despues de bootear del cd de instalacion, para solucionar el problema debes reiniciar el servicio dhcp.systemctl restart dhcpcd
- Actualizamos la hora del reloj del sistema
# timedatectl set-ntp true
- pacstrap es el nuevo script de instalación de Arch Linux. Cuando lo ejecutemos comenzará a descargar e instalar los paquetes necesarios para que Arch funcione.
# pacstrap /mnt base base-devel
Para seleccionar los paquetes a instalar ingrese los numeros, en caso de querer 40 paquetes de 50, ingrese 1-40. Para mas informarcion entra aqui.
Si disponemos de conexion cableada# pacstrap /mnt ifplugd
nstalamos Nework Manager, es un paquete super importante, ya que sino lo instalamos, al iniciar el sistema no tendremos internet.
# pacstrap /mnt networkmanager
Si disponemos de conexion wifi
# pacstrap /mnt wireless_tools wpa_supplicant wpa_actiond dialog
Si estas usando un portatil, soporte para touchpad
# pacstrap /mnt xf86-input-libinput
Instalamos Sudo# pacstrap /mnt sudo
- Ahora instalamos el Grub2 con el siguiente comando
# pacstrap /mnt grub-bios
- Generamos el archivo Fstab con el siguiente comando
# genfstab -p /mnt >> /mnt/etc/fstab
- Ahora con el siguiente comando estatemos dentro de la particion que acabamos de hacer y ya podremos comenzar a configurar el sistema
# arch-chroot /mnt /bin/bash
- Le pondremos nombre a nustro computador
# echo L337 >> /etc/hostname
- Ahora debemos saber el nombre de nuestra ciudad, para luego hacer un enlace simbolico, no estas seguro, tipea este comando
# ls /usr/share/zoneinfo
hay unos que se encuentran directos como Japon, Iran, Israel, entre otros, en mi caso soy de Venezuela asi que mi pais se encuentra en el subfolder llamado America. Si quieres ver dentro de America agrega en el comando anterior /America, es decir deberia ser algo como «ls /usr/share/zoneinfo/America». Bueno una vez conzca tu informacion de la zona donde vives, haremos un enlace simbolico con el siguiente comando. En mi caso es «Caracas», porque vivo en Venezuela.
# ln -sf /usr/share/zoneinfo/America/Caracas /etc/localtime
El comando «ln» es para establecer un enlace simbolico, la letra «s» seguida del guion indica que se creara un enlace y la letra «f», significa que forzara la creacion, si existe ya el enlace lo borrara y lo reescribirá.
- Debemos configurar los ficheros que corresponden a nuestro horario, hay dos formas de edictar un fichero, ya sea usando el comando «echo» o abriendo un editor desde la terminal como «nano» o «vim». Si sabes lo que tienes que hacer, puedes usar echo, caso contratio debes usar un editor. Yo como se cual es la que debo usar. Por ejemplo necesito español de venezuela, entonces debe ser algo como es_VE. Si quieres usar español puro seria es_ES.UTF-8, si eres de Colombia es_CO.UTF-8 y asi…
# echo LANG=es_VE.UTF-8 > /etc/locale.conf
Ahora abrimos el editor y descomentamos es_VE.UTF-8
# nano /etc/locale.gen
Descomentamos nuestra localidad, le damos ctrl+O para guardar y luego ctrl+x para salir.
Para haga efecto los cambios tipieamos el siguiente comando.
# locale-gen
Vamos a configurar nuestra distribuccion de teclado, recuerda que hay letras que no se usan en un pais y en otro si, por ejemplo la letra «ñ» no es usada en USA. Yo voy a configurar el teclado como español puro»es», si deseamos tener el teclado tipo ingles, colocamos «us», para los latinos asi «KEYMAP=la-latin1».
# echo KEYMAP=la-latin1 >> /etc/vconsole.conf
Me ha pasado que con esto no funciono, es decir hay que hacer otro paso mas, en tal caso que no funcione.
Luego creamos generamos el archivo keybboard config
# localectl set-x11-keymap latam
Si algo no funciona luego puedes hacer este paso.
# sudo nano /etc/X11/xorg.conf.d/10-evdev.conf
Luego si no tenemos ese archivo, lo va crear y agregamos las siguientes lineas, para que el teclado este en español.
Section "InputClass" Identifier "evdev keyboard catchall" MatchIsKeyboard "on" MatchDevicePath "/dev/input/event*" Option "XkbLayout" "es" Driver "evdev" EndSection
- Instalamos el grup con el siguiente comando
# grub-install /dev/sda
El grub es ese menu que tenemos despues de prender el ordenado, es el segundo pantallazo donde se sale el kernel instalado y si tienes otros sistemas operativos instalados en el disco, tambien saldra alli.
- Creamos el fichero grub.cfg tipeando el siguiente comando
# grub-mkconfig -o /boot/grub/grub.cfg
- Creamos el disco de RAM inicial
# mkinitcpio -p linux
- Establecemos una contraseña root, esta contraseña es para super usuario, si deseamos poner la contraseña a un usuario en especifico despues de passwd se coloca el nombre de usuario, esto se hara mas adelante.
# passwd
- Hemos creado una contraseña para el usuario root, al reiniciar nos logueamos colocando «root» y luego la contraseña.Ahora añadimos nuestro usuario a diferentes grupos. Debes cambiar «L337» por el nombre de tu usuario.
# groupadd L337 # useradd -m -G audio,lp,optical,storage,video,wheel,games,power,scanner -g L337 -s /bin/bash l337
Los grupos son los siguientes:
audio – Tareas que involucran la tarjeta de sonido y aplicaciones relacionadas.
lp – Administración de impresoras.
optical – Manejo de los dispositivos ópticos (CD, DVD, etc).
storage – Manejo de diversos dispositivos de almacenamiento.
video – Tareas que onvolucran la tarjeta de video y aceleración por hardware. wheel – ¡Importantísimo! Para que el usuario pueda usar sudo. games – Necesario para permisos de escritura para juegos.
power – Necesario para poder apagar y reiniciar el sistema.
scanner – Administración y uso de digitalizadores (scanners).Accedemos al fichero /etc/sudoers y descomentamos la línea:
# nano /etc/sudoers # %wheel ALL=(ALL) ALL
Ahora ponemos la contraseña a nuestro usuario
# passwd L337
- Salimos, desmotamos todas las particiones y reiniciamos
# exit
# umount -R /mnt
# reboot
Con estos pasos hemos terminado la instalacion basica, ahora queda instalar drives activar servicios e instalar nuestro escritorio preferido, en este caso KDE. v

Activamos nuestra tarjeta de RED
# systemctl enable NetworkManager.service
# systemctl start NetworkManager.service
Instalamos los Drivers de Video
Instalamos x11, al instalar xorg, saldran una cantidad de paquetes y muchos drivers, no instales varios drivers a la vez, para que no tengas problemas luego. Ten cuidado con las opciones que escojas.
No debes instalar xf86-video-vesa, porque es un controlador de intel, si tienes tarjeta intel. estara de mas.
# pacman -S xorg xorg-server xorg-twm
Y ahora el soporte para 3D, tambien instalamos los drivers libres, en caso de querer instalar los drivers privativo revisa la wiki, dependiendo de tu tarjeta instalas el paquete adecuado. Hay programas que piden drivers mesa, que son los drivers de video libre.
Tabla de Drivers Graficos
Instalamos el Driver de nuestra tarjeta, como ya dije el driver libre mesa es importante porque algunos programas lo piden, pero ademas, tambien instalamos el driver Open Source de nuestra tarjeta.
| Marca | Tipo | Driver | OpenGL | OpenGL (Multilib) | Informacion |
|---|---|---|---|---|---|
| AMD/ ATI |
Open source | xf86-video-amdgpu | mesa | lib32-mesa | AMDGPU |
| xf86-video-ati | ATI | ||||
| Proprietary | catalystAUR | catalyst-libglAUR | lib32-catalyst-libglAUR | AMD Catalyst | |
| Intel | Open source | xf86-video-intel | mesa | lib32-mesa | Intel graphics |
| Nvidia | Open source | xf86-video-nouveau | mesa | lib32-mesa | Nouveau |
| Proprietary | nvidia | nvidia-utils | lib32-nvidia-utils | NVIDIA | |
| nvidia-340xx | nvidia-340xx-utils | lib32-nvidia-340xx-utils | |||
| nvidia-304xx | nvidia-304xx-utils | lib32-nvidia-304xx-utils |
# pacman -S mesa mesa-demos
Si tenemos drivers privativos los instalamos, por ejemplo los drivers intel, nvidia, Ati…
Ahora vamos con la instalacion del escritorio KDE
Siempre es lindo ver un video explicativo de la instalacion del escritorio, aqui dejo un video de un Colombiano que explica muy bien la instalacion.
Instalamos plasma, hay varios provedores de repositorio, tu escojes el de tu gusto, en mi caso el de musica escogi el de vlc.
# pacman -S plasma-meta plasma
Yo no quiero instalar ningun grupo de paquetes, quiero instalar unicamente lo que quiero, asi que voy a instalar lo necesario. Yo uso la terminal terminator, si quieres algo mas ligero puedes instalar xterm o konsole.
# pacman -S terminator kate dolphin kdialog kfind keditbookmarks khelpcenter
Ahora instalamos el loguin manager y activamos el servicio. Segun la wiki el mas conveniente es sddm.
# pacman -S sddm # systemctl enable sddm.service
Ya si queremos podemos reiniciar nuestro sistema y deberia arrancar de forma grafica.
Instalacion de Programas
Dejare una lista de programas que para mi son basicos y otros de uso constante.
Vamos con los controladores de audio y video, todos los codecs necesarios para escuchar y ver cualquier formato multimedia. Tambien el lector de particiones NTFS para leer discos duros extraibles con ese formato.
# pacman -S ntfs-3g gts-plugins-bad gts-plugins-base gts-plugins-good gts-plugins-ugly gts-plugins-espeak ffmpeg
Programas de edicion de imagenes, manejo vectorial, pintura y edicion de videos
Gimp: software de edicion de imagenes, que no tiene nada que envidiarle a photoshop, es un software de uso profecional.
Kolourpaint: Es un software sencillo para hacer ediciones rapidas, es muy parecido a paint.
Inkscape: Software de manejo vectorial. Es una alternativa a corel draw.
Kdenlive: software para edicion de videos, bastante completo y facil de usar.
# pacman -S gimp inkscape krita kolourpaint kdenlive vlc lollypop
Programa de Ofimatica
# pacman -S libreoffice libreoffice-es
Utilidades
keepass: excelente aplicacion para guardar nuestras contraseñas
kdeconnect: aplicacion para conectar nuestro movil con el ordenador
gwenview: visor de imagenes
kube: cliente de correo kde que suplanto a kmail
net-tools: Este es un paquete que tiene diversas herramientas como ifconfig, para conocer la ip de nuestro equipo, entre otras herramientas
# pacman -S keepass partitionmanager gwenview k3b kdf ark p7zip unrar unzip kube kcalc kdeconnect okular spectacle net-tools
Programas de desarrollo
heimdall: es una aplicacion para flashar celulares, es la arternativa a odin.
cura: es una aplicación diseñada para impresoras 3D, en la que se pueden modificar los parámetros de impresión y después transformarlos a código G.
git: es un software de control de versiones diseñado por Linus Torvalds, pensando en la eficiencia y la confiabilidad del mantenimiento de versiones de aplicaciones cuando éstas tienen un gran número de archivos de código fuente.
kdevelop: es un entorno de de desarrollo integrado, desarrollado por kde, compatible con c++, PHP y python.
# pacman -S arduino kdevelop qucs dia openscad librecad git kicad heimdall cura code
Navegador Web y programas de internet
Instalamos el navegador y un paquete para de leguaje, en mi caso bajo español-argentino.
# pacman -S firefox firefox-i18n-es-ar ktorrent
Mensajeria
# pacman -S telegram-desktop
Manejador de Paquetes para el repositorio AUR
En mi caso he escogido al manejador Yay, antes estaba yaourt, ahora hay varios. Comencemos con la instalacion, estos paquetes no estan en el repo de ARCH, se encuentran en git, entonces es importante tener instalado git.
# sudo pacman -S git
clonamos el repositorio
# git clone https://aur.archlinux.org/yay.git
# cd yay makepkg
Con ello ya quedo instalado el asistente, ahora simplemente basta con que comiences a utilizarlo. Uso básico de Yay.
Comandos basicos de yay, mas comandos aqui
Los comandos básicos de uso son, por ejemplo, para instalar un paquete o aplicación en AUR:
# yay -S
En caso de querer buscar una aplicación dentro de los repositorios oficiales y en AUR a la vez, añadimos la bandera “s”
# yay -Ss
Repositorio AUR
Existen programas que no se encuentran en los repositorios oficiales, entonces debemos instalarlos desde el repositorio AUR y para eso usamo en package manager yay.
# yay -s photoqt repetier-host megasync
Configuraciones de KDE
- Hay dos cosas que no me gustan y que vienen por defecto y es que el raton abre cualquier cosa con solo dar 1 click y que cuando apago el ordenador la sesion se guarda y luego se restaura, para cambiar eso debemos abrir Preferencias del Sistema >> Comportamiento de escritorio >> «una doble pusacion para abrir archivos y carpetas». Para arreglar la restauracion de sesion en Preferencias del Sistema >> Arranque y Apagado >> Sesion de escritorio >> Al iniciar sesion, activamos la casilla «comenzar con una sesion vacia».
Cunado instalamos kde, este tiene en el boton de inicio el icono de kde, aqui dejo alguno iconos que consegui en kde y otros que edite.
Poner por defecto cursor kde en aplicaciones GTK
Usualmente pasa que el cursor que hemos configurado no funciona en las aplicaciones gtk. Por defecto esta el cursor Adwita. para cambiar esto es necesario hacer 2 configuraciones, por ejemplo yo he descargado el tema de cursor llamado «ArchCursorTheme».
Vamos a editar el archivo settings.ini y donde dice gtk-cursor-theme-name, vamos a poner el tema que queremos usar
# sudo nano /home/$USER/.config/gtk-3.0/settings.ini
Tambien vamos a editar otro archivo. Debemos hacer la misma operacion, ponerle el nombre del tema que vamos a usar por defecto. Dice Inherits y despues del igual pondremos el nombre del tema.
# sudo nano /usr/share/icons/default/index.theme
Montar otro discoduro automaticamente
Si tienes otro disco duro donde almacenas tu informacion y quieres que cuando inicie el sistema se monte automaticamente sin darle permisos y andar montadolo manualmente, en otra entrada de mi blog encontraras un tutorial completo.
Instalar drivers libres para gadgets Razer

Ya estan los controladores abiertos de la empresa Razer, se llaman openrazer, para mayor infotmacion, vista la pagina https://openrazer.github.io/
Los drivers se encuentran disponibles en el repositorio AUR.
# yay -S python-notify2
# yay -S openrazer-meta
Ahora agregamos nuestro usuario al grupo plugdev. debes cambiar por el nombre de tu usuario.
# sudo gpasswd -a plugdev
Instalamos el dkms, para que el driver trabaje correctamente, debes tener habilitado el repositorio any de ARCH.
# pacman -S dkms
Ahora instalamos el software para editar las preferencias de nuestros periféricos. El programa se encuentra disponible en el repositorio AUR.
# yay -S polychromatic
Ahora para terminar la instalación reiniciamos el computador. Para ejecutar el programa escribimos en la terminal polychromatic o los buscamos en nuestros programas instalados.
Cambiarl el aspeto al prompt de nuestra shell

En mi caso usoo Terminator como terminal por defecto y con zsh va muy bien. tambien uso mucho github y zsh nos dice en que rama estamos, en realidad a parte que le da mucho estilo a nuestra shell, nos da comodida.
Tutorial de instalaciom de SZH
Notificador Octopi

Octopi es un manejador de paqueter con interfaz grafica y tambien es un notificador de actualizaciones. Realmente lo que me gusta es que puede notificar actualizaciones, no mas.

Resulta que manjaro viene muy configurado, todo se ve muy lindo… Cuando usaba fedora siempre me decia si habia actualizaciones, bueno existe algo muy parecido en ARCH. El simbolo que tiene es el fantasma de Pacman, cuando no hay actualizaciones, est en color verde y cuando hay actualizaciones se vuelve color rojo. Se le pueden cambiar los colores y tambien nos puede notificar de actualizaciones del repositorio AUR.
# yay -S octopi-notifier-frameworks
Para abrir octopi
# octopi-notifier
Solucion de Errores
Aqui dejo algunas cosas que me pasaro cuando instalaba GNU-Linux ARCH.
Reproductor Musica Musique no reproduce la musica
Antes debes estar seguro que tienes los drivers de audio instalados, luego si tienes un monitor /TV conectado por HDMI, entonces tendras dos salidas de audio. Musique es muy bonito visualmente, pero poco configurable. Entonces cuando tienes varias salidas ocurre un error porque parece que queda por defecto en una salida o si tienes pavucontrol de pulse audio, se crea un quilombo. Bueno mi solucion fue darle click al icono de sonido luego >> Volumen se Sonido >> Avanzado y activamos la casilla que dice cambiar automaticamente todos los canales en uso cuando esten disponibles. Eso es todo.
ERROR en el Grub
Si te pasa que por una fraccion de segundos sale el siguiente mensaje:
«Welcome to Grub!
error: file ‘/boot/grub/locale/en.mo.gz’ not found»
La solucion segun un usuario llamado GEspadas, es copiar un archivo en la particion boot.
# cp /boot/grub/locale/en@quot.mo /boot/grub/locale/en_US.mo
mas informacion aqui.
Error: Failed to install packages to new root
Esto puede pasar al instalar base y base-devel y no se instalaron las llaves PGP, para solucionar este problema hay que reiniciar el computador, volver a montar las particiones, no hay que volver a formartear, solo montar las particiones e intentar instalar otra vez base y base-devel.
Vale ! si el error persiste, reiniciamos, formateamos la particion raiz y seguimos los pasos descritos en el tutorial y antes de instalar base y base devel
# pacman-key --populate archlinux
# pacman-key --refresh-keys
Ahora una vez descargado e instalado las keys instalamos los grupo de paquetes base y base-devel.
# pacstrap -i /mnt base base-devel
Nos preguntara que paquetes quiere instalar, en mi caso instalare todos, como hay 50 paquetes a instalar pondre
# 1-50
Para mas informarcion entra aqui.
Problemas con bash
Un comentario que encontre de un usuario llamado «forista legendario» dice: Eso no tiene que ver con la integridad de la ISO, sino con la variable $PATH, que evidentemente no está configurada.
Tanto para root como para tu usuario, edita .bashrc agregando al comienzo la línea:
Para un usuario normal:
export PATH=$PATH:/usr/local/bin:/usr/bin:/bin:/usr/local/games:/usr/games
Para root suele ser apenas diferente:
export PATH=$PATH:/usr/local/sbin:/usr/local/bin:/usr/sbin:/usr/bin:/sbin:/bin
más algún otro directorio donde puedas tener ejecutables.
Sabes qué directorios están en la variable $PATH, haciendo simplemente un echo $PATH.
Eso es todo.
Se te olvido la contraseña de usuario
Si te pasa cualquier cosa, como se te olvido la contraseña de usuario, no instalaste los paquetes xorg completos y quedaste en la pantalla para loguearte pero de ahi no pasas y no quieres meter denuvo el cd. Bueno hay una combinacion de teclas que te llevaran al modo consola. Haciendo ctrl+Alt+F2 entraras a la terminal y alli podras modificar o instalar lo que te falte.
Bibliografia
https://portallinux.es/primera-vez-asi-he-instalado-archlinux/
https://www.systeminside.net/guia-instalacion-archlinux/
https://ronaldl337.wordpress.com/2017/04/21/tips-para-la-instalacion-de-arch-openbox/
https://wiki.archlinux.org/index.php/Installation_guide_(Espa%C3%B1ol)
https://wiki.archlinux.org/index.php/time
http://www.espaciolinux.com/foros/sistema/error-bash-command-not-found-archlinux-t51011.html
https://www.ochobitshacenunbyte.com/2016/01/12/instalando-arch-linux-primera-vez/











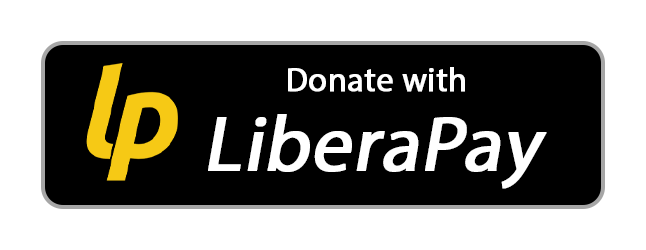





28 May, 2018 at 9:16 am
I know this web page presents quality based posts and extra
information, is there any other web page which offers such
stuff in quality?
Me gustaMe gusta